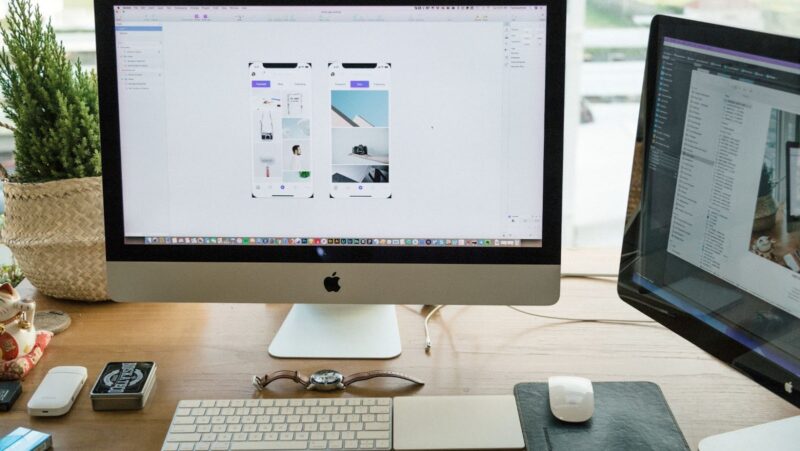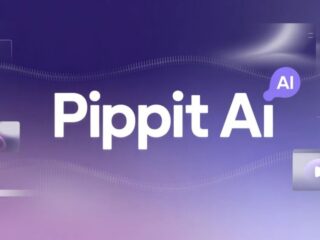If you use iCloud to store backups, documents and photos, keeping a close eye on your available storage space is important. Apple provides all users with 5GB of free iCloud storage; however, this can quickly be used up by large backups or many photos and documents. Keeping track of your available storage space is critical as if you need additional storage space and don’t have it, important data may not be backed up or saved properly.
Knowing how to manage your iCloud Storage on Mac is essential to prevent data loss and ensure that important data is backed up properly. In this article we will cover how to view the available storage space on your Mac and how to purchase additional iCloud storage if needed. We’ll also discuss ways to reduce the amount of data stored in iCloud, freeing up valuable storage space for other purposes.
Check Your iCloud Storage
Are you running out of iCloud storage on your Mac? Keeping your Mac’s iCloud storage under control is important to maintaining a healthy machine. Whether you are a casual iCloud user or need to keep an eye on your storage for work, it is imperative to know how to check your iCloud storage and optimise it for better performance.
This article will discuss how you can manage your iCloud storage on your Mac.
Open System Preferences
To start managing your iCloud storage, open System Preferences on your Mac computer. This is where you can view the amount of iCloud storage available and adjust the settings to fit your needs.
The Storage pane in System Preferences displays an overview of the types of files stored in your iCloud account, including documents, photos and videos. You can click on each item to see a breakdown of how much space each type is taking up in your iCloud and other information about those types of files such as purchase date or date taken.
You also can delete files directly from this pane by clicking on the “Delete” button next to each item. When you click that button, all selected files associated with that type will be deleted from your iCloud. Additionally, you can adjust the settings for how long photos and videos are stored in iCloud and whether or not they should be backed up locally on your Mac computer at all times. All these options are found in the “Options” tab at the bottom of this pane.
Managing your ICloud storage is easy if you understand what types of files are taking up space. System Preferences provides a comprehensive overview so you can easily manage those files as needed.
Select iCloud
To manage your iCloud storage, you must select the iCloud feature in the Apple Menu. Then, after clicking on the System Preferences icon, click on iCloud and enter your Apple ID details. Once logged in, you will be able to manage your iCloud Storage.
At the bottom of the page, you’ll see a chart that shows how much space is left and what apps are using it. This chart will help you stay organised to choose which documents or photos to back up in the cloud and which ones take up the most storage space.
If necessary, you can opt for a plan upgrade to increase available storage at different tier options; these range from 50GB up to 2TB of cloud storage, depending upon your needs. In addition, family Sharing allows all members of an Apple Family Share plan to access an increased amount of storage space depending upon their respective family plans.
You can also control usage by unchecking unnecessary options under apps such as Mail, Contacts & Calendars; Messages; Documents & Data; Photos & Video; Backup & Restore; Other services & data; and App Storage Usage. Furthermore, devices such as iPhones and iPads can have their app data cleared locally or stored in iCloud by making decisions on individual app settings. Once complete with all changes made desired here or devices elsewhere in settings, be sure to hit “Apply” button before closing the window tab out of System Preferences for any changes updates vis-à-vis iCloud management across devices!
Check Storage
Apple’s iCloud service provides users with significantly more storage space than traditional web-based solutions, letting them store their data in the cloud and access it anywhere with an internet connection. But because of this increased storage capacity, it’s important to properly manage your iCloud storage. Here are a few steps you can take to keep your space optimised and make sure you don’t get charged if you go over your limits.
1. Check Your Storage Usage: The easiest way to see how much space you’re using is by going to System Preferences > iCloud > Manage, where you can see a breakdown of what type of data is stored in your account. To check your used space versus available space, click the Dropbox icon at the bottom of the window and select “View All Activity” from the dropdown menu.
2. Backup What You Need: The most important thing is to ensure that all data on your Mac that needs backed up is being saved in iCloud. This includes photos, documents and other important files which could be vulnerable if not backed up regularly – so take time to backup what’s critical for you as needed.
3. Purge Unnecessary Data: After checking what type of data is stored in iCloud, start deleting what isn’t needed anymore or taking backups offsite on another hard drive or disk like USB memory stick so they can still be accessed without taking up extra iCloud storage capacity when needed again. This will help reduce clutter while making sure that all important information stays safe and easily accessible when needed next time around!
4. Upgrade (or Downgrade) Your Storage Plan: If after making cuts to unnecessary files you still find yourself limited by storage capacity then consider upgrading (or downgrading) your plan according to budget and usage needs – there are various low cost options available depending on individual demands for ease free access to stored content at any time!
Manage iCloud storage on Mac
If you want to ensure your Mac runs efficiently and uses its iCloud storage most logically, then you need to know how to manage your iCloud storage on Mac.
iCloud storage is a powerful way to back up, store, and share data with your Apple devices. This article will cover the basics of managing iCloud storage on Mac, including best practices and techniques to help you get the most out of your iCloud storage.
Backup Data
Backup data is one of the best ways to manage your iCloud storage. Configuring your Mac to backup its data regularly reduces the amount of storage taken up on iCloud and prevents the loss of important files from local hard drives. To set up a backup, follow these steps:
1. Open System Preferences from the Apple menu at the top of your screen or click on the “System Preferences” icon in the dock.
2. Select Time Machine from system preferences and then select Turn On Time Machine to begin a backup.
3. Choose Back up Now to create an initial backup or wait for a scheduled time if you have configured one in advance.
4. Choose how frequently you want backups to take place, along with choosing specific folders, drives and even external drives that you want included in this process.
5. If you want existing files on iCloud replaced when updated locally, check off “Replace existing items”.
6. Select Use this disk for backups if there is a particular disk you want as your primary disk for backups
7. Once set up and running, use Disk Utility in manual mode by selecting Verify Disk and Repair Disk functions under First Aid tab whenever necessary — this will free up extra space by repairing any corrupted files and ensuring smoothness in all operations that get backed up regularly onto iCloud Drive via Time Machine feature each time it runs!
Optimise Storage
Working with limited iCloud storage can be a challenge. Fortunately, there are a few steps you can take to manage your available storage space more efficiently.
Optimising your Mac to make the most of the available storage space is the best approach for managing limited iCloud storage. Here are some tips for optimising your Mac:
- Keep your applications up-to-date (most applications have various bug fixes that can help reduce memory usage)
- Uninstall or delete unused applications or files
- Minimise browser history, cache, and cookies
- Turn off features like auto login, wallpaper history, and graphic effects
- Reduce/compress photo/video size before uploading them to iCloud
- Organise files into folders based on project or topic to keep tabs on how much data is stored in each folder
Finally, upgrade your iCloud Storage plan if necessary.
Delete Unnecessary Files
Proper iCloud storage management requires a systematic approach to identify and delete any unnecessary files, while not deleting important ones. These steps will help identify the files you can safely delete from iCloud or Apple devices to free up valuable space.
1. First, check what files are stored on your iCloud by going to Settings > Your Name > iCloud > Manage Storage. This will give you an overview of what is currently stored in your iCloud account and how much space it takes up.
2. Next, look for large files, like photos or videos, that may not be necessary or used anymore and delete them from the iCloud Drive folder on your Mac (or their app folders in the Finder). You should also check your Photos app for multiple versions of the same image which could be taking up unneeded space and delete those as well.
3. Furthermore, verify that no large mail attachments are being kept unnecessarily in your email inboxes, since attachments can also take up significant amounts of space if they are not deleted regularly.
4. Finally, remember to empty the trash bin after deleting files— even if a file has been deleted locally from its device-specific directory they remain in your iCloud unless they’ve been removed permanently by emptying the Trash Bin— thus completing the deletion process and freeing up additional storage capacity in iCloud overall.
tags = Free up storage space on your Mac., View and manage iCloud storage, Share iCloud+ with your family., Remove an iOS or iPadOS device backup:, Bundle Apple subscriptions with Apple One, apple testflight xcode cloud macsmayo9to5mac