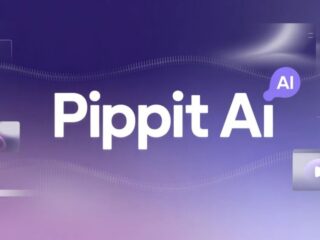Apply The Style 7 Quick Style to The Chart
When it comes to creating visually appealing charts, applying the right style can make all the difference. And one style that can instantly transform your chart from ordinary to extraordinary is the Style 7 Quick Style. In this article, I’ll show you how to apply this stunning style to your charts, giving them a professional and polished look that will impress your audience.
Why Use The “7 Quick Style” For Charts?
Enhances Visual Appeal
When it comes to conveying information effectively, visual appeal plays a crucial role. Applying the “7 Quick Style” to your charts can significantly enhance their visual appeal. It offers a range of visually pleasing styles, colors, and effects that can transform your chart from plain and ordinary to eye-catching and professional.
By using the “7 Quick Style,” you can harmonize the colors and elements of your chart, making it more visually appealing. The styles available in the “7 Quick Style” are carefully designed to ensure that your charts look polished and attractive, capturing the attention of your audience.
Provides Consistency Across The Document
Consistency is key when it comes to designing professional documents. By applying the “7 Quick Style” to your charts, you can achieve consistency throughout your entire document. This is particularly important when you have multiple charts in your presentation or report.
Using the “7 Quick Style” ensures that all your charts have a unified look and feel. From colors to fonts to effects, the “7 Quick Style” provides a consistent visual theme that ties all your charts together. This not only helps in creating a cohesive and professional document but also makes it easier for your audience to navigate and understand the information you are presenting.
How to Apply The “7 Quick Style” to a Chart
Step 1: Select The Chart
To apply the “7 Quick Style” to a chart, I’ll first need to select the chart I want to style. I can do this by clicking on the chart.
Step 2: Go to The “Chart Tools” Tab
Once I have selected the chart, I’ll notice that the “Chart Tools” tab appears in the ribbon at the top of the screen. I need to click on this tab to access the chart formatting options.
Step 3: Locate The “Chart Styles” Group
After I have clicked on the “Chart Tools” tab, I’ll see a group called “Chart Styles.” This is where I can find the different chart styles available, including the “7 Quick Style” option.
Step 4: Choose The “7 Quick Style” Option
Now I can select the “7 Quick Style” option from the available chart styles. I can click on the dropdown arrow to see a preview of the different styles, and then I’ll choose the one that I think works best for my chart.

Customizing The “7 Quick Style”
Changing The Color Scheme
When it comes to customizing the “7 Quick Style” for your chart, one of the key aspects to consider is the color scheme. By changing the color scheme, you can give your chart a unique and visually appealing look that matches the overall theme of your document.
To change the color scheme of the “7 Quick Style,” follow these steps:
- Select the chart you want to customize.
- Access the Chart Formatting Options by right-clicking on the chart or selecting the Chart Tools tab in the ribbon.
- Locate the Chart Styles group.
- Choose the Change Colors option.
Modifying The Font Style
Another way to customize the “7 Quick Style” for your chart is by modifying the font style. This allows you to match the font of the chart with the rest of your document, creating a cohesive and professional look.
To modify the font style in the “7 Quick Style,” follow these steps:
- Select the chart you want to customize.
- Access the Chart Formatting Options by right-clicking on the chart or selecting the Chart Tools tab in the ribbon.
- Locate the Chart Styles group.
- Choose the Change Chart Type option.
By customizing the color scheme and font style of the “7 Quick Style” for your chart, you can create a visually appealing chart that seamlessly integrates with the rest of your document. Try different combinations to find the perfect look for your chart.
Conclusion
Customizing the “7 Quick Style” for a chart allows for a visually appealing and easily understandable representation of data. By changing the color scheme and modifying the font style, users can create charts that effectively convey their information. Additionally, selecting the appropriate chart type, such as bar charts, line charts, pie charts, scatter charts, and area charts, is crucial in accurately presenting the data.
Applying the “7 Quick Style” to a chart provides a range of customization options that can greatly improve the visual representation of data. By following the instructions outlined in this article, users can create charts that effectively communicate their information and captivate their audience.