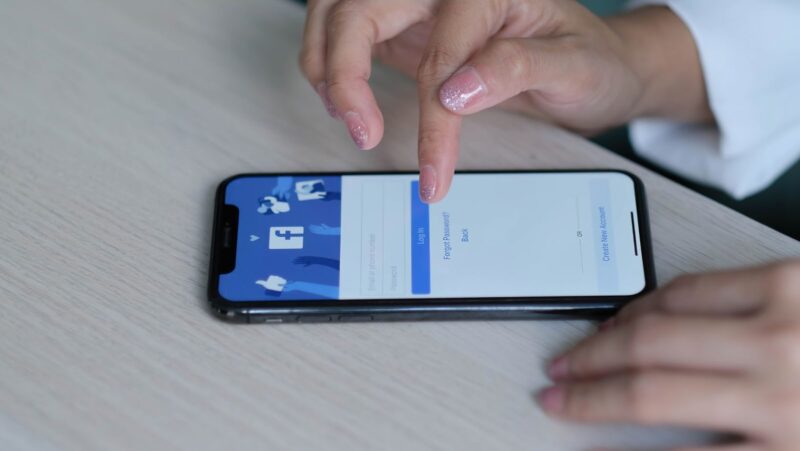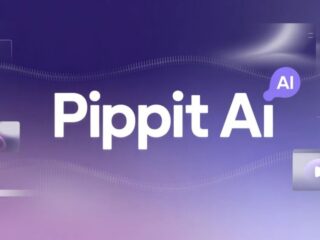AdBlock is a content-filtering browser extension for Mozilla Firefox and other web browsers, such as Google Chrome and Apple’s Safari. The extension reduces page loading times and eliminates transactions from advertisements, which allows websites to load faster and improves overall browsing safety.
Adblock can be installed on Firefox with just a few clicks. Follow this guide to learn how to install Adblock for Firefox and keep your computer free from unwanted distractions.
AdBlock for Firefox
Before installing AdBlock for Firefox, several prerequisites must be met to ensure a successful installation. The first step is to ensure that Firefox is installed and running. You will also need to have the latest version of the AdBlock extension. Additionally, you’ll need to have a supported version of Firefox installed.
Once these prerequisites are met, you can move on to the next step.
Ensure you are using the latest version of Firefox
Before attempting to download and install AdBlock for Firefox, it is important to ensure that your Mozilla Firefox browser is up-to-date. This includes checking for major and minor updates that may have been released since you last used the browser. The latest version of Firefox can be downloaded from the Mozilla website and installed easily with a few clicks or by following the prompts provided by the installer.
Once your Firefox browser is up-to-date, it is time to install AdBlock for Firefox. Depending on where you obtain AdBlock, there are a few different ways this can be accomplished. For example, if downloaded directly from the AdBlock website, simply clicking on “Download” will start the installation process instantly and it should only take a few moments to complete. However, if downloading from an alternate source such as an app store or third party website, there may be a few additional steps involved that must be adhered to before beginning the installation process.
Check if you have any other ad-blocking extensions installed
Before you begin the installation process for AdBlock for Firefox, it is important to make sure that there are no other ad-blocking extensions or add-ons installed on your browser. Having more than one might affect the performance of the ad blocker and lead to unexpected behaviour.
To check, open up the Firefox “Add-ons” menu by clicking on the three horizontal lines on your browser’s top right corner and selecting “Extensions” from within. If you see any other extensions related to ads or blocking content, make sure to remove them first before installing AdBlock.
Installation Steps
AdBlock for Firefox is a powerful and easy-to-use browser extension that can help block annoying ads from appearing on your website.
Installing AdBlock for Firefox is a simple process that won’t take more than a few minutes. In this article, we’ll walk you through installing AdBlock for Firefox.
Download the AdBlock extension
To install AdBlock for Firefox, you must first download the AdBlock extension. You can find the latest version of AdBlock for Firefox at the official AdBlock website.
Once you have downloaded the extension, select “Save File” when prompted and wait for the file to be downloaded. Once the file is ready, you should find it in your downloads folder on your computer.
Install the extension
To install the AdBlock for Firefox extension, start by opening your Firefox web browser. Once it has loaded, press the three horizontal bars in the upper right corner. This will expand a drop-down menu; select ‘Addons’ from this list.
When the Add Ons window opens in your Firefox browser, you will see a search bar at the top — type ‘AdBlock’ into this bar and press Enter on your keyboard. The search results will appear; select ‘Add to Firefox’ beneath whichever version of AdBlock you prefer and click on it to begin downloading and installing the extension onto your device.
The installation process may take up to a minute or two depending upon your internet connection speed. When it is complete, a notification box at the top right of your screen will inform you that it was successful — click ‘Restart Now.’ Your web browser will then restart with AdBlock installed and ready to use!
Add the AdBlock filter list
Once successfully installed the AdBlock extension, you must add the recommended filter list. The filter lists are constantly updating and helping to ensure that you are always blocking the latest malicious and intrusive ads.
To do this:
- Click on the AdBlock icon next to your address bar.
- Select “Options.”
- From here, choose “Filter Lists,” which is at the top of the menu.
- Check off “Allow some non intrusive advertising” if desired, and check off “Adblock Warning Removal List.” This will ensure that users receive a more comprehensive degree of protection as some websites are known to use ad-blocking bypass scripts.
Once you have chosen your filter lists, press “Add Filter Subscription” at the bottom of your options tab. You should now see all available filter subscriptions with a brief description next to it indicating what each subscription entails. To add a filter list, select the one by checking off its respective box and pressing “Add” once finished. Every time there is an update for that particular filter list it will be automatically applied to your AdBlock extension so that you always have access to up-to-date protection from intrusive advertising and other malicious scripts.
Enable the AdBlock extension
Once you have installed Firefox, it’s time to enable the AdBlock extension in the browser. To do so:
1. On the top right corner of your Firefox browser, click on the three lines icon.
2. Click on Add-ons then select Extensions from the left-hand side menu.
3. Look for AdBlock Plus or AdBlock and hit Enable to activate it in your Firefox browser.
4. Once enabled, you will be notified at the top of your page with a success message “AdBlock has been successfully enabled” indicating that AdBlock is now installed into your browser window and ready to stop any ads from appearing when browsing web pages in Firefox.
Customization
AdBlock for Firefox offers a lot of customization options to users. For example, you can tweak various settings to make your browsing experience smoother and more secure.
This guide will provide detailed instructions on how to install AdBlock for Firefox and customise it to your liking.
Allow ads on specific websites
When installing AdBlock for Firefox, users can customise their filtering settings and allow ads on specific websites. This customization allows you to personalise your experience while enjoying an ad-free experience.
If, when navigating a website, you notice ads – no matter how intrusive or annoying – that are blocked by AdBlock, you may choose to allow them. You can add the website’s domain name to a whitelist, thus permitting ads to be shown. Depending on your settings, this could vary from a specific page or entire website.
To do this:
- Navigate back to the desired domain name in Firefox
- Once at your desired domain name in Firefox’s address bar, click the AdBlock extension icon in the toolbar
- A dropdown menu will appear with three option; ‘Don’t run on domains’, ‘Disable on domains’, and ‘Whitelist domains’
- Select ‘Whitelist domains…’ from that dropdown menu
- The user will then be prompted with with two further options; either enable ad blocking just for this session (meaning visited pages), or every visit (whitelist it permanently)
- Once satisfied with your selection and changes have been saved when applicable then ads should no longer be shown when navigating that specific website
Whitelist websites
Once you have installed the AdBlock extension to your Firefox browser, you can customise and configure your ad blocking preferences for a more seamless and personalised online experience.
Whitelisting allows you to block unwanted advertisements from all websites—except those you specify as exceptions. If a website is frequently visited or contains important resources that can only be accessed with ads, then whitelisting websites is an effective way of seeing fewer ads without sacrificing valuable content.
To whitelist (or un-block) websites with AdBlock on Firefox, simply click on the tiny “hand” icon in the toolbar and select “Open Blockable Items’ ‘. From here, choose “Whitelist” at the bottom right of the list and enter any URLs for sites you would like to allow ads onto. Alternatively, if a website is exhibiting viral or unexpected pop-ups, click on the icon to find a list of blocked items from that site and place a checkmark next to any URL address to unblock it.
These same steps can also be applied when using AdBlock across different web browsers. In addition, users can customise their online experience according to their preferences for convenience and security by creating lists of exceptions.
Block ads on specific websites
Almost everyone likes to customise and personalise things in their lives, including the content they see online. A great way to control your online experience is the ability to block ads on specific websites. By blocking ads, you can reduce interruptions and distractions. You can also help prevent malicious or intrusive software from finding its way onto your digital devices.
Ad-blocking software, such as uBlock Origin, allows you to customise and control which ads are blocked on specific websites. These programs may also offer other features such as tracking protection. With a few clicks of your mouse, you can set up a robust “ad blocker” that streamlines your browsing experience and guards against data collection by third parties like advertisers, ISPs and snooping governments.
It’s important to note that some websites rely on ad revenue for their primary source of income – so if you are heavily using an ad-supported website it is recommended that you donate or pay for premium services to support the website’s creators and maintain a secure browsing experience for all users.
Disable the AdBlock extension
If the Adblock Plus add-on for Firefox is causing issues or if you no longer need it, you can easily disable it. However, disabling the extension will not uninstall it – it only just prevents the extension from running.
To disable or re-enable Adblock Plus:
1. Open Firefox and select ‘Add-ons’ from the Tools menu at the top of your browser window.
2. Select Extensions from the left menu, then find AdBlock Plus in your list of extensions.
3. To switch off the extension temporarily, click ‘Disable’ on that extension entry; to turn it back on again, select ‘Enable’ instead. (The slider next to each add-on is also used to enable/disable an add-on.)
4. When done making changes, hit the Disable and OK button at the bottom right corner of your window to save changes and close this window – Adblock Plus should now be disabled/enabled as needed!
tags = popular sites like YouTube and Facebook, AdBlock for Firefox has you covered, blocks Firefox ads and prevents advertisers, Firefox Add-Ons Store, It removes ads on Facebook, mozilla facebook nyu ad observatoryedelmanwired, YouTube Ad Blocking Choices